SECCIONES DE WORD
1.- PRIMERO DEBEMOS DE INGRESARNOS AWORD
y ir a diseños de pagina y seleccionar saltos y hacer los que tu quieras por ejemplo 5
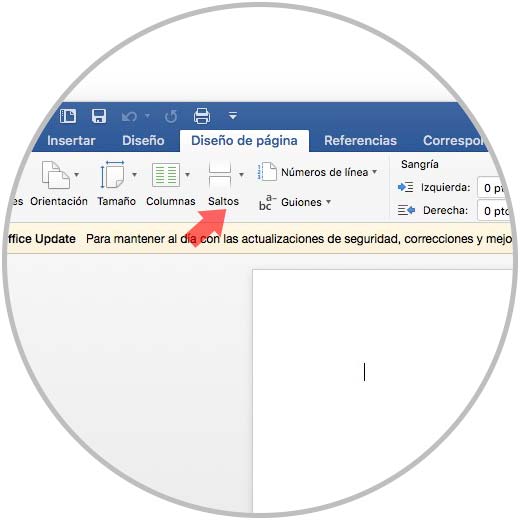


6.-Ahora podemos dar doble clic sobre el encabezado en la siguiente página y en el menú Diseño encontramos la opción “Vincular a la anterior”:
7.-Debemos dar clic en el botón "Vincular a la anterior" con el fin de desactivar esa opción, de este modo se editar el enlace entre el encabezado o el pie de página de esta sección y la sección anterior.
8.-Este proceso no elimina ningún texto o imagen existente en el encabezado o pie de página de modo que será posible eliminar, modificar o reemplazar el contenido en el encabezado o pie de página, y los cambios no afectarán los encabezados y pies de página de la sección anterior. El mismo proceso lo repetiremos en el pie de página del documento:
9.-En caso de desear volver a vincular las secciones, el encabezado y el pie de página en la sección activa se eliminarán y el contenido será reemplazado con el contenido de la sección anterior, para vincular de nuevo las secciones debemos pulsar en el botón “Vincular a la anterior”.
Al seleccionar el estilo deseado, automáticamente se insertará el numero de página en la ubicación deseada. Podemos ver que se activa un menú llamado Herramientas para encabezado y pie de pagina donde se disponen de una serie de opciones en la pestaña Diseño para la numeración ingresada.
activamos la casilla "Primera página diferente"
En caso de desear que la numeración empiece por 1 en la segunda página mas no en la primera, debemos ir a la sección Número de página / Formato del número de página y allí establecer en el campo "Iniciar en el numero 0"
Al definir estos valores podemos pulsar en el botón "Cerrar encabezado y pie de pagina" o usar la tecla Esc para retornar al documento y podremos ver la numeración añadida:
Ahora en la pestaña Diseño iremos al "grupo Encabezado" y pie de página y allí pulsamos sobre el icono "Numero de página" y vamos a la sección "Posición actual"
Allí seleccionaremos el diseño que mejor se adapte a las necesidades de presentación, al realizar esto la numeración será desplegada automáticamente:
Pulsamos la tecla Esc y veremos la numeración impresa en la hoja activa:
Para esta acción ubicaremos el punto de inserción de texto en la parte superior de la página en la cual se desea reiniciar la numeración de páginas, en caso de que allí exista texto, ubicamos el puntero al principio del texto:
Ahora debemos ir al "menú Disposición" y en el "grupo Configurar página" pulsamos sobre la opción Saltos y en las opciones desplegadas seleccionamos "Página siguiente" ubicada en Saltos de sección:
Se desplegará la siguiente ventana y allí vamos al campo Iniciar en y asignaremos el numero con el cual deseamos que inicie dicha página:
Pulsamos en "Aceptar" y veremos este nuevo número asignado:
1.- PRIMERO DEBEMOS DE INGRESARNOS AWORD
y ir a diseños de pagina y seleccionar saltos y hacer los que tu quieras por ejemplo 5
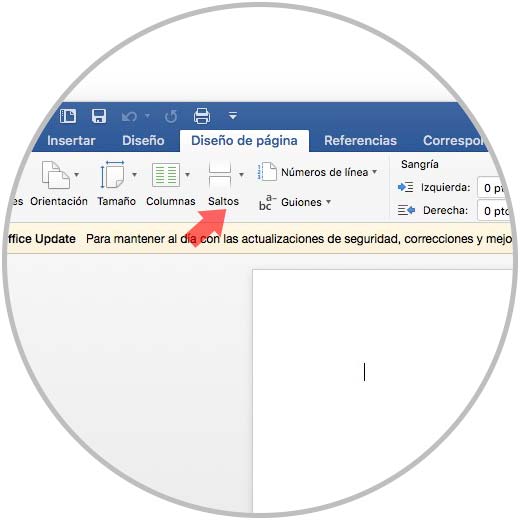
2.- realizar doble clic sobre el encabezado en el documento word y automáticamente se activara la sección de encabezados y pie de pagina donde sera posible ingresar el texto 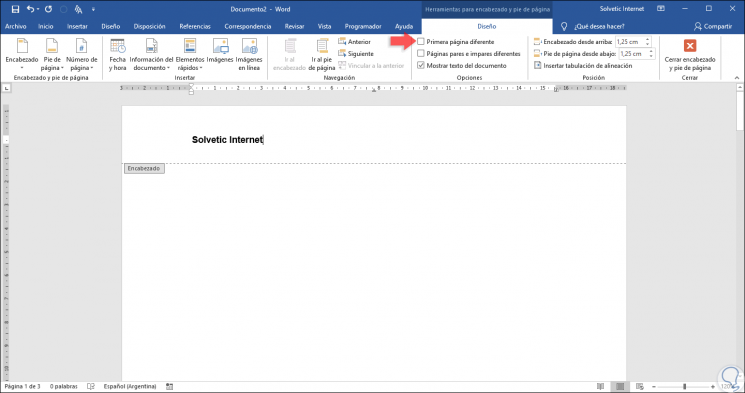
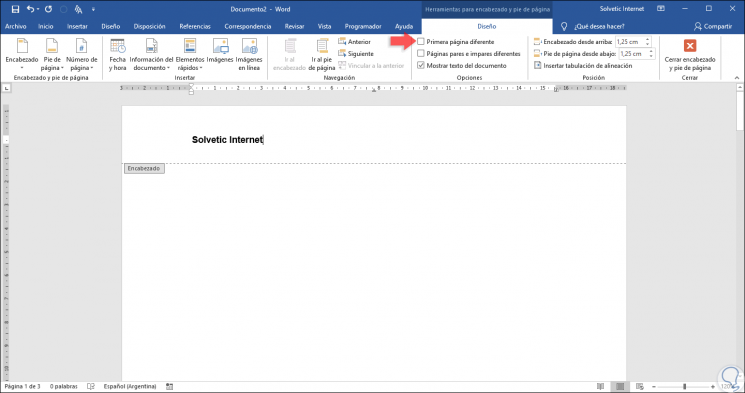
3.- allí se activara el menú para encabezados y pie de pagina donde disponemos de múltiples alternativas de formato.
en este menú vamos al grupo de opciones y allí activaremos la casilla primer pagina diferente y vemos
que el texto que hemos ingresado desaparece podemos ingresar de nuevo el texto o imagen deseada y algo que debemos notar es que el texto bajo el encabezado cambia a "Encabezado en primera página" y "Primer pie de página" si estamos editando el pie de página del documento.

4.- se crear diferentes encabezados y pies de página para páginas pares e impares, esto es útil si deseamos visualizar los números de página para que estos sean desplegados en los bordes exteriores de las páginas opuestas.
5.-Para crear estas secciones, ubicaremos el cursor en el lugar donde se desea crear un salto de sección, por regla general será al final de la página y luego vamos al menú “Disposición” y allí, en el grupo “Configurar página”, desplegamos las opciones de la línea “Saltos” y seleccionamos “Página siguiente”:
7.-Debemos dar clic en el botón "Vincular a la anterior" con el fin de desactivar esa opción, de este modo se editar el enlace entre el encabezado o el pie de página de esta sección y la sección anterior.
8.-Este proceso no elimina ningún texto o imagen existente en el encabezado o pie de página de modo que será posible eliminar, modificar o reemplazar el contenido en el encabezado o pie de página, y los cambios no afectarán los encabezados y pies de página de la sección anterior. El mismo proceso lo repetiremos en el pie de página del documento:
9.-En caso de desear volver a vincular las secciones, el encabezado y el pie de página en la sección activa se eliminarán y el contenido será reemplazado con el contenido de la sección anterior, para vincular de nuevo las secciones debemos pulsar en el botón “Vincular a la anterior”.
iremos al "menú Insertar" y en el grupo "Encabezado y pie de página" damos clic en la opción "Números de página" y se desplegarán las siguientes opciones.
Al seleccionar el estilo deseado, automáticamente se insertará el numero de página en la ubicación deseada. Podemos ver que se activa un menú llamado Herramientas para encabezado y pie de pagina donde se disponen de una serie de opciones en la pestaña Diseño para la numeración ingresada.
Paso 4
activamos la casilla "Primera página diferente"
En caso de desear que la numeración empiece por 1 en la segunda página mas no en la primera, debemos ir a la sección Número de página / Formato del número de página y allí establecer en el campo "Iniciar en el numero 0"
Al definir estos valores podemos pulsar en el botón "Cerrar encabezado y pie de pagina" o usar la tecla Esc para retornar al documento y podremos ver la numeración añadida:
Para esto daremos doble clic ya sea en el encabezado o en el pie de pagina para activar la edición de este:
Ahora en la pestaña Diseño iremos al "grupo Encabezado" y pie de página y allí pulsamos sobre el icono "Numero de página" y vamos a la sección "Posición actual"
Allí seleccionaremos el diseño que mejor se adapte a las necesidades de presentación, al realizar esto la numeración será desplegada automáticamente:
Pulsamos la tecla Esc y veremos la numeración impresa en la hoja activa:
Para esta acción ubicaremos el punto de inserción de texto en la parte superior de la página en la cual se desea reiniciar la numeración de páginas, en caso de que allí exista texto, ubicamos el puntero al principio del texto:
Ahora debemos ir al "menú Disposición" y en el "grupo Configurar página" pulsamos sobre la opción Saltos y en las opciones desplegadas seleccionamos "Página siguiente" ubicada en Saltos de sección:
Daremos doble clic sobre el encabezado o pie de pagina donde se encuentra el numero a reiniciar:
Pulsamos en la opción "Numero de página" y seleccionamos la opción "Formato del número de página"
Se desplegará la siguiente ventana y allí vamos al campo Iniciar en y asignaremos el numero con el cual deseamos que inicie dicha página:
Pulsamos en "Aceptar" y veremos este nuevo número asignado:
mas información haga clic aquí:

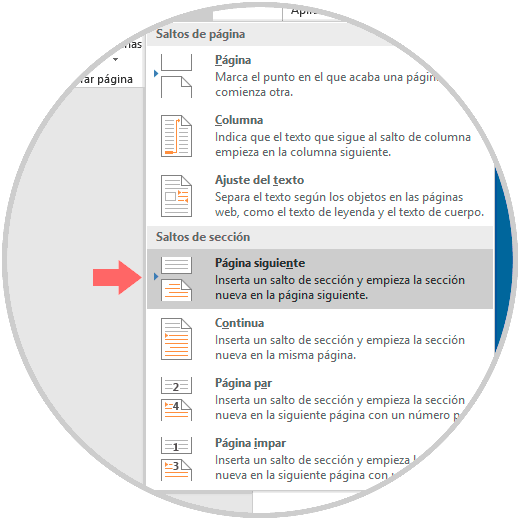





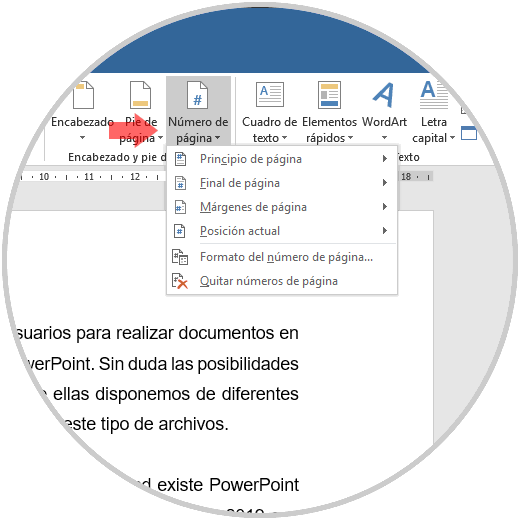

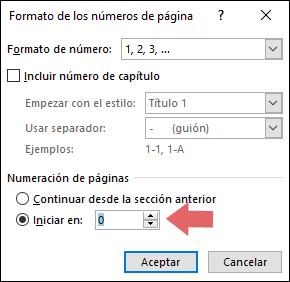


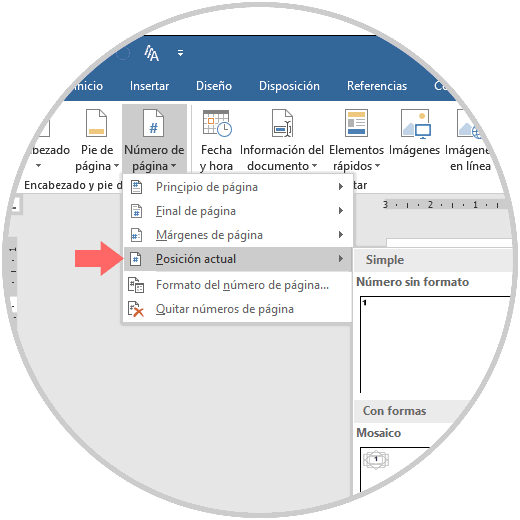
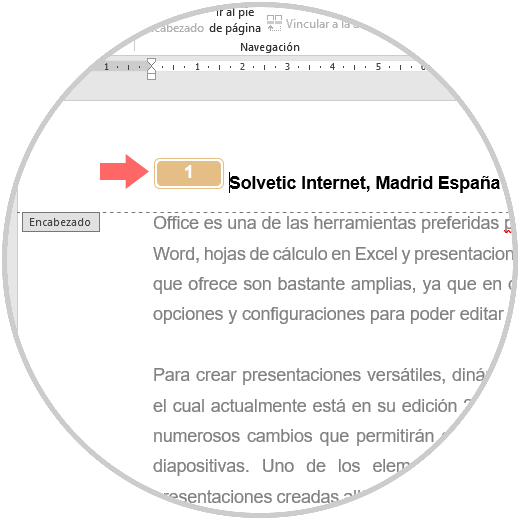

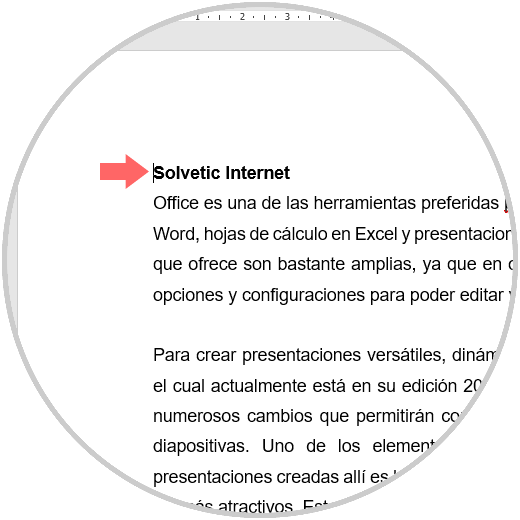
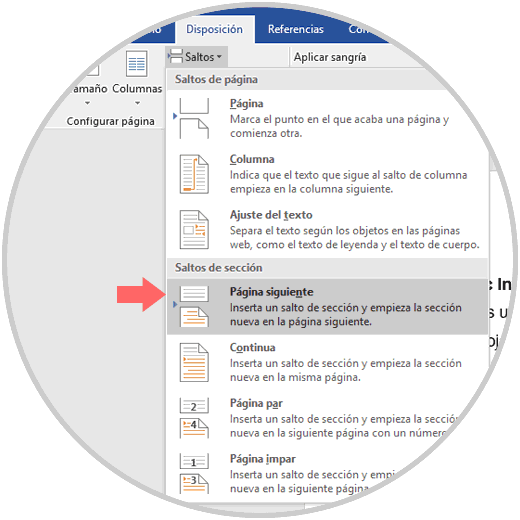

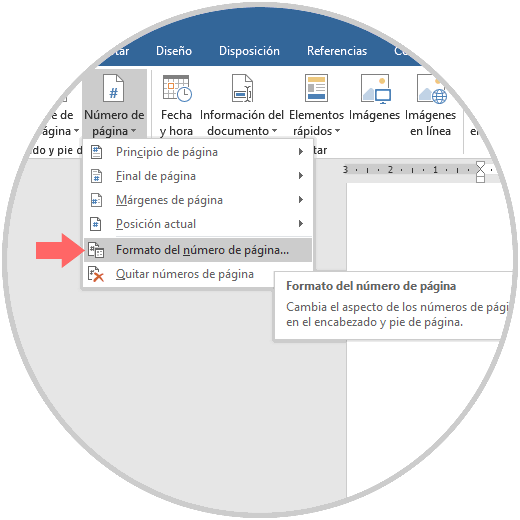
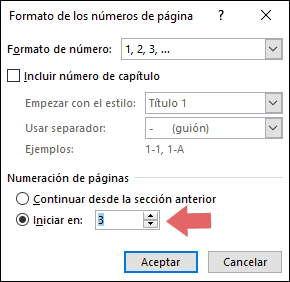

Comentarios
Publicar un comentario