como crear secciones de Word
Pasos para crear secciones :
las secciones permiten establecer opciones de formato y diseño de pagina especificas(como numeración de linea columnas o encabezados y pies de pagina)para deferentes partes de un documento.
word trata un documento como una única sección hasta que inserta un salto de sección.
1.-sección con formato como una columna o fila.
2.-salto de sección que controla el diseño y el formato de la sección anterior definida por 1
3.- sección de formato como dos columnas
4.- salto de sección que controla el diseño y el formato de la sección anterior indefinida por 3.
cada salto de sección controla el diseño y el formato de la sección anterior para el salto.si se elimina un salto de sección el texto antes del salto adquiere todo el formato de la sección que sigue al salto.
en la ilustración anterior ,si se elimina el primer salto de sección (2),la primera sección tendrá formato de dos columnas.
el ultimo marca el párrafo del documenta controla el formato y diseño de sección de la ultima sección del documento.si el documento no contiene secciones la ultimo marca del párrafo controla el diseño y el formato de todo el documento
insertar un salto de sección:
1.-haga clic en el lugar en el que quiere que empiece una nueva sección
2.-haga clic en el diseño -saltos y a continuación haga clic en el tipo de salto de sección que deseemos.
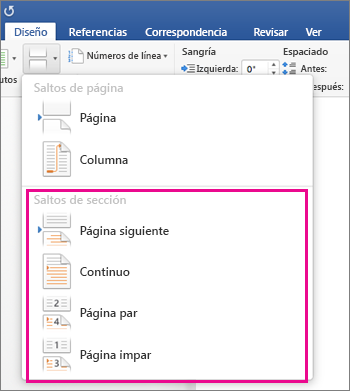
Tipos de saltos de sección
|
Salto de sección
|
Descripción
|
|
Página siguiente
 |
Inicia la nueva sección en la siguiente página.
|
|
Continuo
 |
Inicia la nueva sección en la misma página. Este salto de sección es
especialmente útil en documentos que tienen columnas. Puede usarlo para
cambiar el número de columnas sin iniciar una nueva página.
|
|
Página par
 |
Inicia la nueva sección en la siguiente página par. Por ejemplo, si
inserta un salto de página par al final de la página 3, la siguiente sección
se iniciará en la página 4.
|
|
Página impar
 |
Inicia la nueva sección en la siguiente página impar. Por ejemplo, si
inserta un salto de sección de página impar al final de la página 3, la
siguiente sección se iniciará en la página 5
|
Para eliminarlos
basta con situarse encima del salto y pulsar la tecla Suprimir.
Otra opción, si
estamos en la vista Diseño de impresión o la vista Esquema es activar las
marcas de formato ocultas de Word mediante el menú Herramientas / Opciones,
pestaña "Ver" y allí bajo el apartado "Marcas de formato"
activamos la opción "Todas", o bien pulsando el botón ¶ que tenemos
en la barra de herramientas “Estándar”. Veremos entonces los saltos de sección
y la forma de eliminarlos es la misma que anteriormente.
En otros artículos
veremos la utilidad del uso de los saltos de sección.
Eliminar un salto de sección
Si ha agregado saltos de sección en su documento la manera más
sencilla de ver dónde comienzan y finalizan es mostrar primero todas las marcas
de formato:
1. Haga
clic en la pestaña Inicio y
después, haga clic en Mostrar todos los
caracteres no imprimibles.
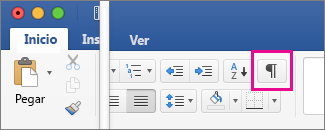
2. Haga
clic en el salto de sección para seleccionarlo y después, presione la tecla
ELIMIN. Los saltos de sección tienen este aspecto:
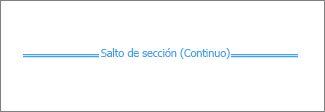
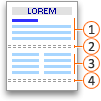
Comentarios
Publicar un comentario